|
Навыки работы с издательской системой Scribus
| |
| allofme | Дата: Понедельник, 04.05.2015, 17:57 | Сообщение # 1 |
 Генералиссимус
Группа: Администраторы
Сообщений: 1744
Репутация: 100
Статус: Offline
| Программный пакет издательской системы Scribus, на основе свободной лицензии GNU, представляет собой русифицированный программный продукт, с открытым исходным кодом, созданный разработчиками всего мира, как альтернатива платным продуктам от Adobe и Quark.
Если быть точнее, то:
Scribus — это приложение с открытым исходным кодом для визуальной вёрстки документов, работающее в Linux и прочих Unix-подобных операционных системах, включая Mac OS X , а также в Windows. Вики Scribus создана для того, чтобы пользователи могли размещать свои статьи, уроки и советы по Scribus и предпечатной подготовке.
Официальная страница:
http://wiki.scribus.net/
Там можно узнать и о текущей стабильной версии данного продукта.
Официальная версия для Windows:
http://wiki.scribus.net/canvas/Official:Windows
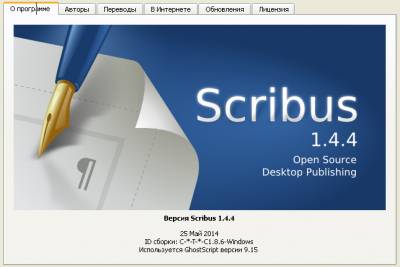
|
| |
| |
| allofme | Дата: Понедельник, 04.05.2015, 18:33 | Сообщение # 2 |
 Генералиссимус
Группа: Администраторы
Сообщений: 1744
Репутация: 100
Статус: Offline
|
|
| |
| |
| allofme | Дата: Понедельник, 04.05.2015, 18:46 | Сообщение # 3 |
 Генералиссимус
Группа: Администраторы
Сообщений: 1744
Репутация: 100
Статус: Offline
| Я же далее коснусь частных случаев использования программы. Расскажу о своем опыте работы в среде Scribus:
Так выглядит окно программы при запуске:

Так как, это издательская система, то предлагается выбрать вариант будущего макета. Это предварительные настройки, их всегда можно будет потом поменять или отменить. Если выбрать отмена, то окно просто свернется и программа откроет свое основное окно.
А это основная панель управления в Scribus:

Многие элементы еще не активны, так как пока не создан макет. Как только проект будет создан, все функции окажутся доступны. Основное окно программы:
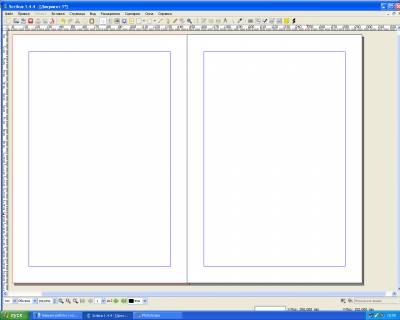
Основные настройки будующего проекта или уже созданного в процессе работы, находятся в разделе параметры документа в меню (файл):
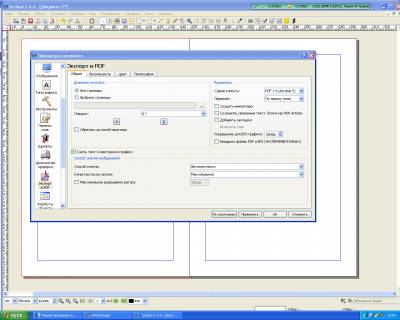
В этом разделе Вам доступны настройки: информация о документе, цветопередаче, расположении разметки и отображения, шрифтах, преобразования в pdf, инструменты позиционирования и т.д.
Нужно иметь ввиду, что в случае сложного проекта, допустим, верстки многостраничной книги, с элементами графики или сложного дизайна, надо заранее продумать внешний вид всех страниц и повторяющие элементы на многих страницах лучше вынести в отдельные мастер-страницы..
Когда такие мастер-страницы будут заранее созданы, у Вас пропадет необходимость располагать эти элементы вручную на каждой странице, плюс ко всему, Вам удастся избежать ошибок в центрировании на страницах повторяющихся элементов.
Чтобы воспользоваться мастер-страницами, их нужно создать в меню (правка) - мастер-страницы. Затем останется указать место расположения этих мастер-страниц в макете:
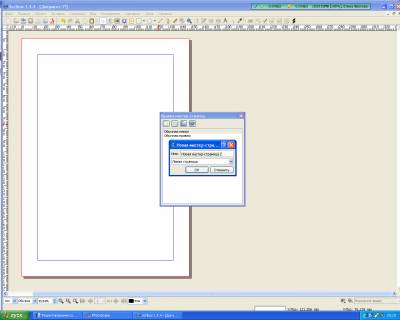
Надеюсь Вы знаете, что принцип создания макета будующего издания основан на блочном принципе. На созданных страницах размещаются различные блоки - текстовый блок, графический блок и т.д. Для каждого блока доступны настройки, которые можно менять в процессе изготовления макета.
Такой вид имеет текстовый блок книги:
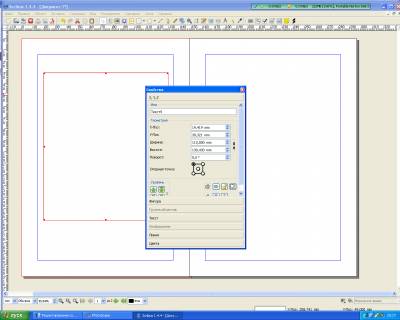
Отмечу, что в отличие от графического блока, текстовый блок имеет прямоугольные очертания, а графический - перечеркнутые. Это делается для того, чтобы не перепутать блоки в процессе работы:
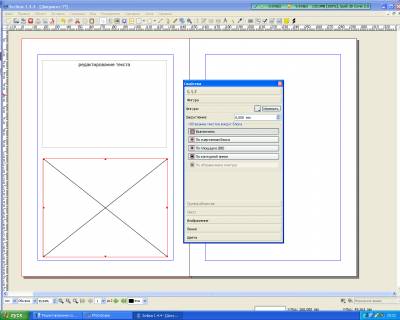
Чтобы настроить текстовый блок надо навести курсор на поле блока и нажав правую кнопку мыши, увидеть ниспадающее меню, где выбрать раздел - "изменить текст". Перед Вами откроется встроенный текстовый редактор Scribus, где с текстом можно делать почти все:
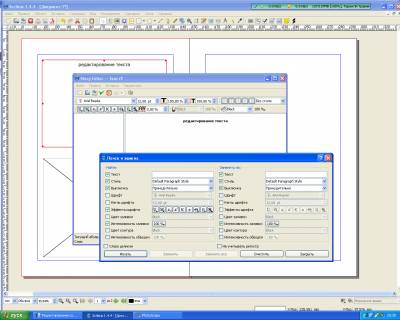
В момент создания однотипных страниц, у Вас появится желание воспользоваться единым стилем для всех подобных страниц книги. Для этого надо пройти в меню - правка и выбрать раздел стили:
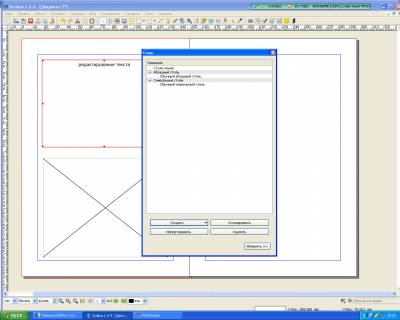
Где создав свой новый стиль, затем применить его ко всему тексту страницы или книги в редакторе Scribus:
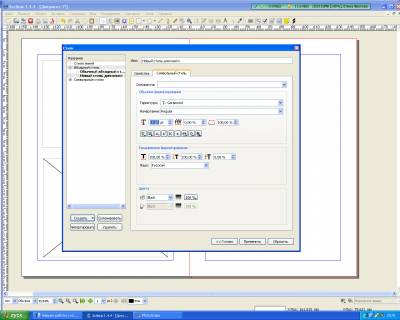
Если Вам необходимо настроить "презентабельный" вид текста, красиво разместив его на странице, лучше воспользоваться для этого абзацным стилем документа.
|
| |
| |
| allofme | Дата: Понедельник, 04.05.2015, 20:49 | Сообщение # 4 |
 Генералиссимус
Группа: Администраторы
Сообщений: 1744
Репутация: 100
Статус: Offline
| В процессе редактирования текста у Вас могут возникнуть вопросы. Как разместить текст в абзацах, как сделать одинаковый отступ для каждой страницы, как убрать пустые интервалы между словами и как установить переносы, да и вообще, как придать тексту "приятный" вид?
Начнем по порядку:
В текстовом редакторе есть такой элемент, как выключка. Она имеет несколько вариантов. Регулируя и выбирая, можно добиться такого состояния, когда весь текст симметрично выровнен слева и справа, при этом между словами нет лишних интервалов:
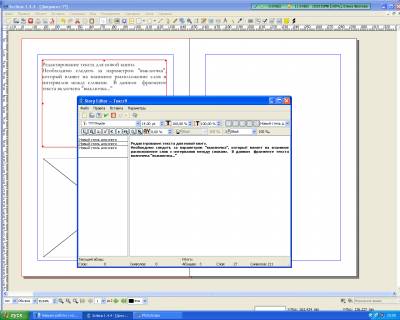
А это панель, собственно, самих "выключек". В нашем случае, мы использовали "выключку" вторую справа:
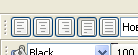
Теперь устанавливаем переносы в словах, заходим в меню - расширения, вставить переносы:
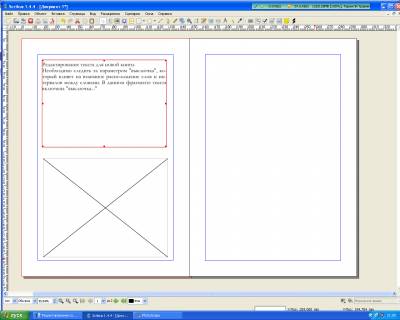
Чтобы каждый новый абзац начинался с красной строки, надо найти свойства нашего стиля и в его настройках указать нужный отступ для первой строчки абзаца:

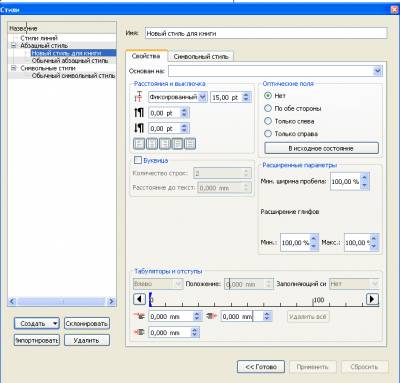
После всех манипуляций наш текст в книге становится "причесанным" и красивым:
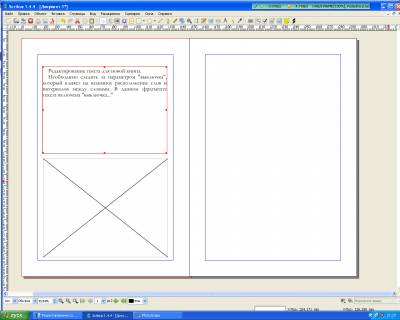
|
| |
| |
| allofme | Дата: Понедельник, 04.05.2015, 21:29 | Сообщение # 5 |
 Генералиссимус
Группа: Администраторы
Сообщений: 1744
Репутация: 100
Статус: Offline
| Теперь давайте разместим в книге иллюстрации. Для этого наводим мышкой на графический блок и нажимаем правую кнопку, в ниспадающем меню выбираем - "вставить изображение", а затем, выбрав рисунок, открываем его. И наш рисунок уже в блоке. Если размеры нашего рисунка больше размеров блока, то программа предложит выбрать: либо вписать рисунок в размеры блока или блок довести до размеров изображения:
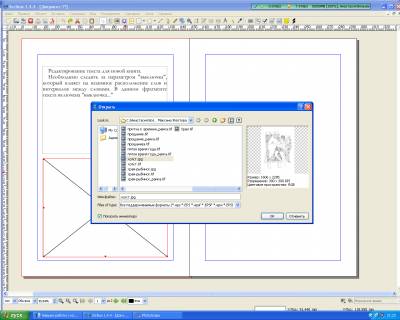
У нас рисунок оказался крупнее блока:
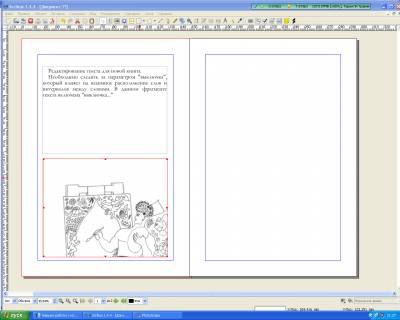
Мы выбираем вписать изображение в блок и получаем:
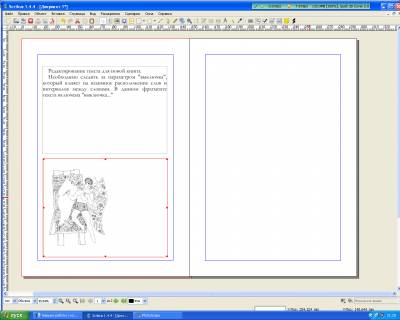
И затем блок до размеров избражения:
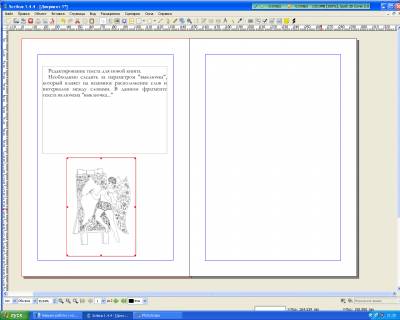
Если же из этой страницы сделать мастер-страницу, то можно будет достичь того, что на каждой странице книги будет рамещен один и тот же рисунок внизу страницы:
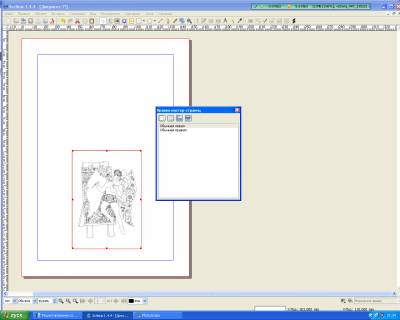
Во время изготовления сложного макета книги, надо не забывать о том, что первые блоки могут перекрываться следующими, как более поздними, нарушая общую картину расположения элементов. В этом случае необходимо прибегнуть к слоям. И один или несколько сделать прозрачными:
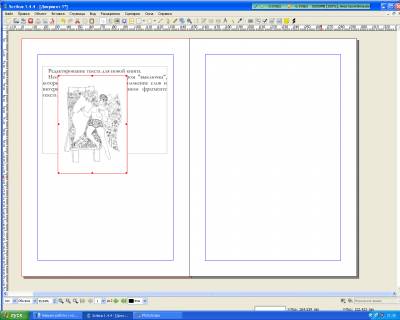
Возможно настроить графический слой, так как Вам требуется, управляя прозрачностью и насыщенностью:
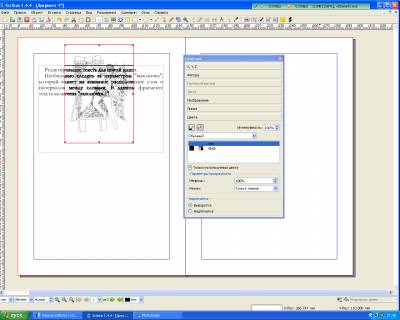
Если, как у нас, графический слой выше текстового слоя, то можно в свойствах слоя задать функцию обтекания текстом рисунка:
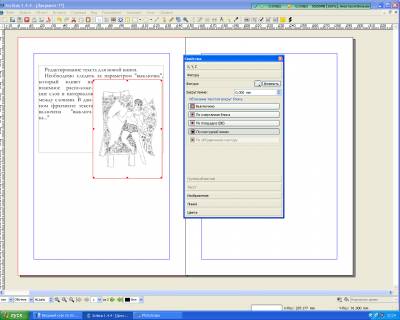
Там же, в свойствах графического блока, в разделе "изображение" можно перемещать рисунок между слоями. Это называется перемещение между уровнями:

Если текст не вмещается в блок, вы увидите символ X в квадратике, расположенный в самом конце блока справа. Щелкните мышкой по блоку, чтобы выбрать его, перейдите на панель инструментов "Инструменты", нажмите на кнопку "Связать текстовые блоки" (пятая с конца), щелкните по следующему блоку, расположенному на следующей странице. Текст, который не умещался в первом блоке перейдет в следующий блок следующей страницы. Таким образом вы можете связать текстовые блоки всех страниц:
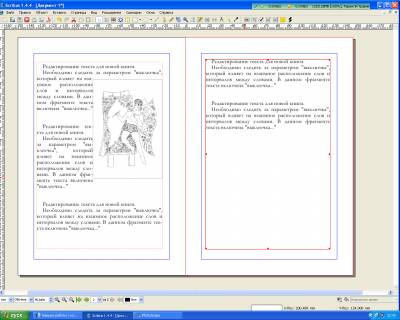
|
| |
| |
| allofme | Дата: Понедельник, 04.05.2015, 21:58 | Сообщение # 6 |
 Генералиссимус
Группа: Администраторы
Сообщений: 1744
Репутация: 100
Статус: Offline
| Еще хочу обратить внимание на возможность преобразования полученного макета в полноценнный pdf макет книги, пригодный для любой типографии. Это достигается богатыми возможностями настройки выходных данных в программе Scribus. Для этого переходим в меню - файл, далее "экспортировать в pdf". При этом не забудьте сохранить полученный Вами макет книги в собственный формат хранения Scribus - "sla" :
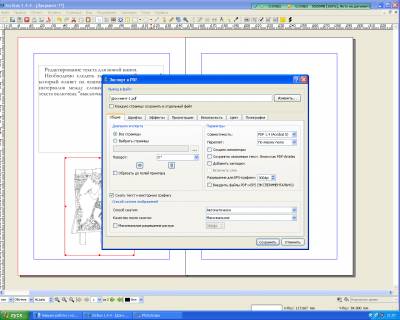
В разделе "экспорт в pdf" имеются подразделы: общие, шрифты, цвет, полиграфия, обозреватель, безопасность. Каждый имеет свои настройки. Нужно не забыть в разделе шрифты указать используемые при изготовлении макета шрифты и внедрить их в файл pdf:
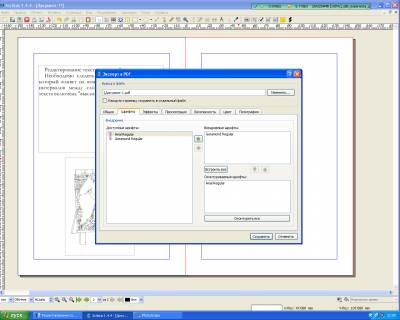
В подразделе "обозреватель" указывается, как будут выводиться страницы в готовом файле: постранично, по две слева, по две справа, просто по две или непрерывно:
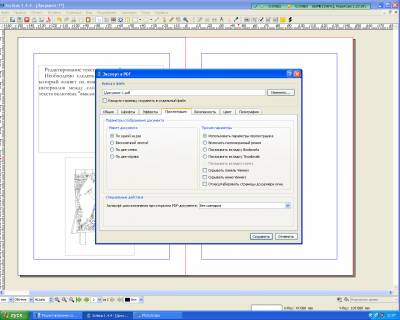
Нужно быть очень внимательным с разделом "цвет". В случае вывода черно-белой книги, нужно указать в цветности блока - "градации серого". А в случае вывода в цвете обязательно цветовая палитра CMYK. В назначении вывода - "вывод на печать":
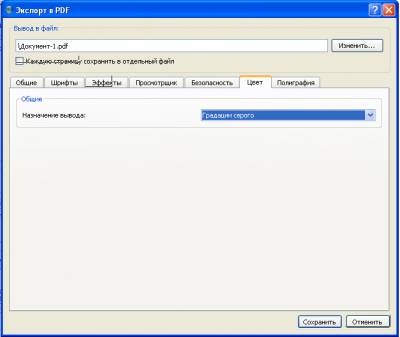
В последнем подразделе - "полиграфия" важно указать метку "выпуск под обрез", если это нужно, а в случае разметки - выбрать значения с разметкой макета:
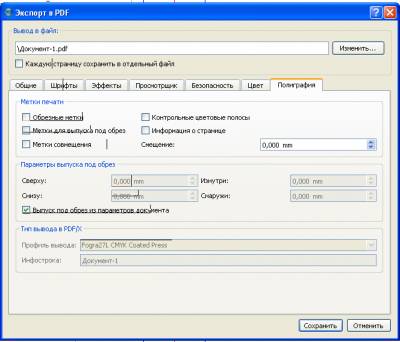
Успехов всем начинающим верстальщикам!
|
| |
| |
  


|

|




